A bird sighting management, visualization and archive app for the iPhoneTM
Created for the enjoyment of all birders
by A.M. Zsaki
Copyright 2011
SpishList was conceived to aid the effortless documentation of bird sightings for birders in North America. It includes over 950 bird species. SpishList can store virtually unlimited sightings for each bird on the list, thus it can easily serve as a life list. In addition, it has a powerful set of visualization tools to show sightings on a map for each sighting, or all the sightings for each species or all the sightings for all species in the SpishList database. All this is complemented by a set of export tools, which aid in transferring the collected sighting data to a personal computer for further storage, categorization, visualization or just plain sharing with other birders.
This short help file explains the functionality of each screen and each option.
1.Startup screen
Each invocation of SpishList presents the startup screen listing all the birds in its database. As seen from Figure 1, a search bar in the header of the view enables easy searching for both the English and Latin (or scientific) name of a bird. Partial matches are shown as well.
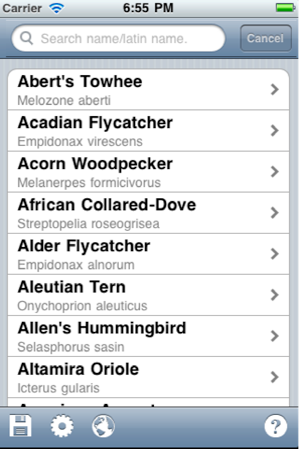
The toolbar on the bottom of the screen enables the export of sightings (first icon from the left – a floppy disk), modification of application settings (second icon – gear) and mapping of all sighting in SpishList database (third icon – globe). The icon on the far right brings up this help file.
By tapping on any of the bird species opens up the list of sightings for that particular bird species.
2.Sightings screen
This screen is the heart of the sighting management; it enables the adding, deleting and mapping of sightings for a species. Figure 2 presents an overview of the available functionality.
The common toolbar at the bottom of the screen has new icons; the plus sign adds a new sighting, the trashcan enables the deletion of sightings and the familiar globe icon maps all the sightings for this particular bird, as shown in Figure 3.
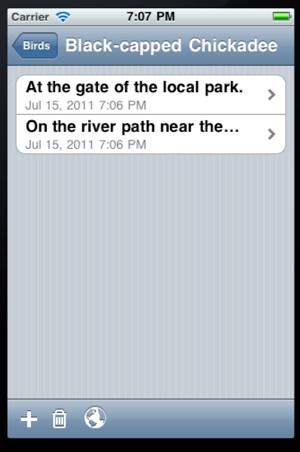
Each tap on the plus sign adds a new sighting stamped with the current date, time and GPS location if that service is available (The GPS service requires a few moments to initialize, thus it might give you a warning that it is not ready yet. Just wait a second and try again.). A brief description is displayed for each sighting along with the date of sighting.
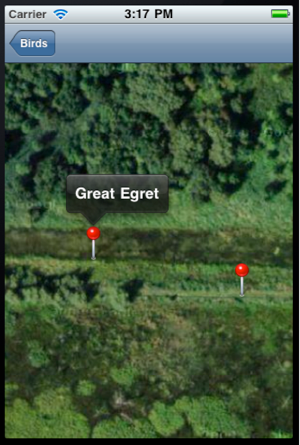
Tapping on the trashcan enables the deletion of individual sightings, as illustrated in Figure 4. Once all that is needed is deleted, either just tap on the trashcan to complete the action or just either go one level up (to the list of birds) or down (to the details of each sighting) to step out of the deletion mode.
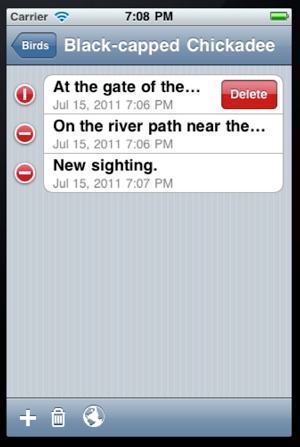
3.Sighting details screen
A tap on each sighting brings up a detailed sighting description form as shown in Figure 5. This screen allows the direct modification a few parameters of a sighting such as the written description of the location (defining the sighing’s location in conjunction with the GPS coordinates) and the recording of any additional notes if desired. The globe icon maps this individual sighting.
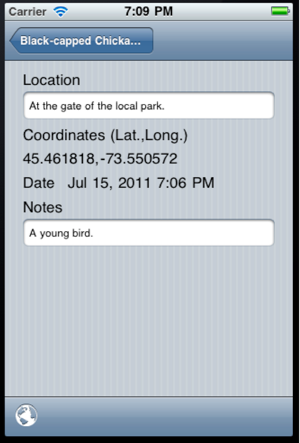
4.Exporting sightings
SpishList facilitates the easy storage and subsequent retrieval on your personal computer of all your sightings via the file sharing option of iTunes (please see the relevant documentation in iTunes how to access this or look under the Apps tab of iTunes once you connect your device).
The export screen, as shown in Figure 6, presents a few options to save your sightings; export by species, by date as either text or a KML file.
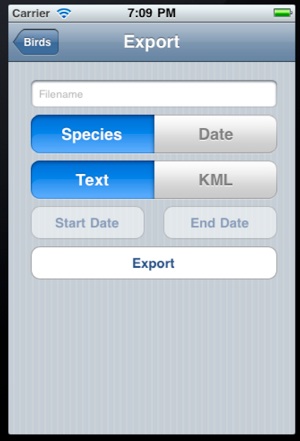
Clicking the Export button saves the sightings onto the device, with a confirmation of successful export.
If a Species option is selected, the sightings for each bird with a sighting (in alphabetical order) will be saved along with all the information for each sighting. If the KML option is chosen, the file format will be compliant to the Google Earth™ KML standard.
If a date is selected, the Start Date and End Date buttons will be enabled. By modifying these two dates a range of sightings can be exported corresponding to, say, a birding trip. By checking the Start with the oldest sighting, as seen in Figure 7, the export will start at the oldest recorded sighting, enabling the selection of all sightings up to the End Date.

If no filename is given the Filename text field in Figure 6, SpishList will save the sightings as either Default.txt or Default.kml depending on the options selected.
It is suggested that you give descriptive names to the exported files for easy referencing in the future.
5.Application settings
The application settings screen enables selection of the map display style such as map, satellite or hybrid as shown in Figure 8.
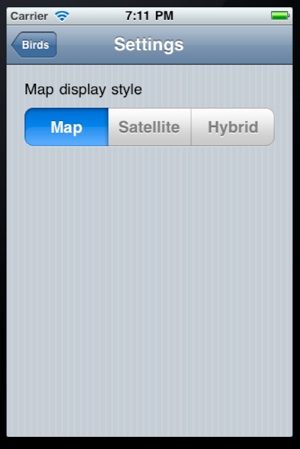
I hope that SpishList will add another level of enjoyment to your birding by easily keeping track of all the bird sightings.
Go out there and enjoy birding!
All trademarks and copyrights are the property of their respective owners.
